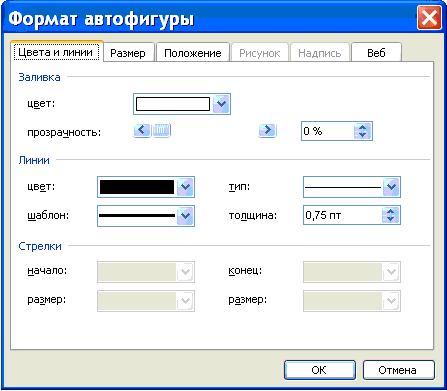|
ВКЛЮЧЕНИЕ В ДОКУМЕНТ СПИСКОВ, ТАБЛИЦ, ДИАГРАММ, ФОРМУЛ И ГРАФИЧЕСКИХ ОБЪЕКТОВ Маркированные и нумерованные списки Под списком понимают последовательность строк, в которых содержатся данные одного типа. Списки облегчают чтение и понимание текста. Word позволяет придать абзацам форму списка, где каждый абзац будет помечен определенным маркером или номером. В маркированных списках перечисляются пункты, связанные с одной темой. В нумерованных списках перечисляются пункты, следующие друг за другом в определенном порядке. Каждый пункт списка является отдельным абзацем и имеет свой маркер или номер. Создание маркированного или нумерованного списка выполняют следующим образом: · курсор устанавливают на то место, откуда будет начинаться список; · выбирают команду Список (Bullets and Numbering) в меню Формат (Format) или в контекстном меню, появляющемся после нажатия правой кнопки мыши; · в окне команды открывают вкладку Маркированный (Bulleted) или Нумерованный (Numbered) и выбирают тип маркера или формат номера · вводят элементы списка, нажимая после каждого элемента клавишу Enter; на следующей строке появляется новый маркер. В нумерованном списке перед каждым абзацем стоит цифра. Если вы добавите/удалите пункт в списке, то нумерация всех последующих пунктов изменится автоматически. Для быстрого создания маркированного списка можно использовать кнопки Нумерация (Numbering) и Маркеры (Bullets) на панели инструментов Форматирование. Эти же кнопки используются, чтобы закончить ввод текста в виде списка. Чтобы закончить нумерованный или маркированный список и вернуться к обычному формату абзацев, дважды нажмите клавишу Enter . Можно создать список немного по-другому: ввести элементы списка клавишей Enter, выделить введенный текст и оформить его в виде списка с помощью кнопок панели Форматирование или команды Список меню Формат. При необходимости вид маркеров в списке или способ нумерации можно изменить с помощью кнопки Изменить диалога Список. Например, в качестве маркера можно взять любой символ из имеющихся наборов символов. Создание и оформление таблиц Включение в текстовый документ табличной информации является очень важным моментом. Табличная информация встречается очень часто и позволяет структурировать текстовый материал в удобочитаемом виде. Редактор Word предоставляет широкий набор возможностей для создания и оформления табличной информации. Для выполнения основных операций в меню введен специальный элемент Таблица. Кроме того, можно использовать некоторые новые кнопки на панелях Стандартная и Форматирование или воспользоваться специальной дополнительной инструментальной панелью Таблицы и границы (команда Панели инструментов меню Вид). Для добавления в документ таблицы можно воспользоваться одним из следующих способов: · Выбрать в меню Таблица команду Добавить таблицу, в диалоге Вставка таблицы задать число строк и столбцов или воспользоваться кнопкой Автоформат для выбора одной из стандартных таблиц из предлагаемого набора · Щелкнуть на кнопке Добавить таблицу в панели Стандартная, и указать мышью размер таблицы, выделяя необходимые квадраты при нажатой левой кнопке мыши Во вставленной таблице можно добавлять и удалять строки и столбцы. Для этого необходимо: · Выделить мышью строки или столбцы (строки выделяются слева от текста в полосе выделения, а столбцы - по верхней границе таблицы, когда курсор мыши примет вид маленькой вертикальной жирной стрелки) · Выбрать в меню Таблица соответствующую команду Добавить/Удалить строки/столбцы; при добавлении в таблицу вставится столько новых строк или столбцов, сколько их было выделено на первом шаге Ввод и форматирование текста в таблице практически не отличается от обычного. При этом к разным фрагментам таблицы можно применить разное форматирование. Для этого надо выделить необходимый фрагмент таблицы (клетку, группу рядом стоящих клеток, группу строк или столбцов) и применить стандартные средства оформления. При вводе информации в клетки таблицы автоматически меняется высота строк, если текст не помещается в данной клетке. Кроме того, размеры можно менять вручную: · поместить курсор мыши на разделительную линию в таблице · "поймать" момент превращения курсора в вертикальную или горизонтальную двунаправленную стрелку · нажать левую кнопку мыши и не отпуская переместить разделительную линию в новое положение Для перемещения по клеткам таблицы можно либо использовать мышь, либо клавиши Tab (вправо и вниз) или Shift+Tab (в обратном направлении). Если маркер ввода находится в правой нижней клетке, то нажатие клавиши Alt приводит к добавлению в таблицу новой строки.Иногда возникает необходимость объединить в таблице соседние клетки в единое целое. Для этого надо выделить объединяемые клетки и выбрать в меню Таблица команду Объединить ячейки. Создание таблиц в MS WordТаблица состоит из строк и столбцов ячеек, которые могут содержать цифры, текст, рисунки и используются для упорядочения и представления данных, позволяют выстроить числа в столбцы, а затем отсортировать их, а также выполнить различные вычисления.
Компоненты таблицы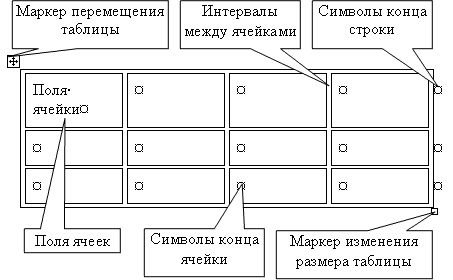 Границы и линии сетки Таблица имеет границу в виде тонкой сплошной линии черного цвета, которая сохраняется при печати, и линии сетки, которые отображаются на экране в случае удаления границы. Удаление (восстановление) границы осуществляется командой Формат / Границы и заливка, на вкладке Границы или командой Внешние границы на панели инструментов. Линии сетки не печатаются, но их тоже можно удалить (восстановить) командой Таблица / Скрыть сетку (отображать сетку). Концевые символы Символ ячейки и символ строки являются непечатаемыми знаками, которые обозначают, соответственно, конец ячейки и конец строки. Поля ячеек и интервалы между ячейками Поля ячеек – это расстояние между границей ячейки и текстом внутри ячейки. Интервалы между ячейками и поля ячеек можно изменить в окне диалога Параметры таблицы, которое можно вызвать командой Таблица / Свойства таблицы, нажав кнопку Параметры. Маркер перемещения и маркер изменения размера таблицы Маркер перемещения таблицы служит для перемещения таблицы в другое место страницы, а маркер изменения размера таблицы позволяет изменить размер таблицы. Создание таблицыСоздание новой таблицы можно осуществить тремя способами:1. Нарисовать (создать) таблицу  2. Вставка (создание) таблицы  В этом окне можно задать размер (количество столбцов и строк), установить Автоподбор ширины столбцов, выбрать один из вариантов Автоформатирование. Установив флажок По умолчанию для новых таблиц, можно сохранить выбранный формат и в дальнейшем использовать его по умолчанию. 3. Преобразование существующего текста в таблицу При преобразовании текста в таблицу необходимо указать, в каком месте должен начинаться каждый столбец. Для этого используют символы разделителей. В качестве разделителя может быть выбран знак абзаца, знак табуляции, точка с запятой или другой. Ввод текста в ячейкуДля ввода текста в ячейку, необходимо щелкнуть на ячейке и ввести текст с клавиатуры или вставить из буфера обмена при копировании текста. Если текст не помещается в строке , то он переносится на другую строку и увеличивает высоту строки.Для изменения ориентации текста в ячейке необходимо установить курсор в ячейку и в меню Формат выбрать команду Направление текста. Для изменения выравнивания текста в ячейке на панели инструментов Таблицы и границы выберите параметр выравнивания по вертикали и горизонтали. Для перемещения, копирования и удаления текста в ячейках необходимо выделить этот текст. Выделенный текст можно удалять клавишей Delete или Backspace, а также копировать и перемещать как с помощью буфера обмена, так и методом перемещения при помощи мыши (при нажатой левой или правой клавиши). Форматирование текста в ячейках осуществляется методами форматирования обычного текста. Добавить текст перед таблицей в начале страницы можно, если установить курсор в начале первой строки и нажать клавишу Enter. РедактированиеК операциям редактирования таблиц относится:Для редактирования элементов (ячеек, строк, столбцов) необходимо выделить эти элементы, а затем использовать меню Таблица или контекстное меню. Для форматирования таблицы используется команда Автоформат в меню Таблицы, а также панель инструментов Таблицы и границы. Ээлектронные таблицыС помощью таблиц можно решить некоторые задачи, которые характерны для электронных таблиц. К этим задачам относятся различные вычисления и сортировка элементов таблицы. Эти задачи выполняются командами Сортировка и Формула в меню Таблицы.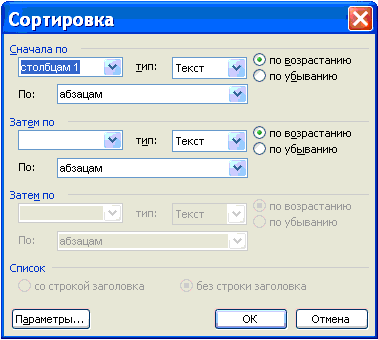 Рассмотрим способы вычислений 2. Выполнение вычислений При изменении ссылок на ячейки результаты вычислений можно обновить, выделив поле и нажав клавишу F9 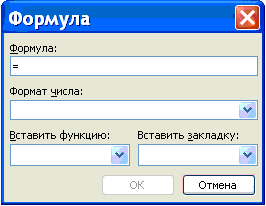 Надписи, вставка рисунков и художественное оформление текста Понятие "Надпись" (в предыдущих версиях - кадр) позволяет разбивать страницу на отдельные достаточно независимые фрагменты, содержащие свою информацию (в том числе графическую) и отформатированные своим собственным стилем. Это можно рассматривать как простую верстку страницы. Для вставки надписи можно либо выбрать команду Надпись меню Вставка, либо нажать кнопку Надпись в панели инструментов Рисование. Сама панель После этого курсор мыши превращается в перекрестие, с помощью которого надо на странице обозначить границы надписи, перемещая перекрестие при нажатой левой кнопке от левого верхнего угла к правому нижнему углу. После отпускания кнопки мыши надпись будет выделена на странице толстой штриховой рамкой, на которой будут находится размерные маркеры. С помощью этих маркеров можно изменять размеры надписи. Для перемещения надписи в другое место надо поместить курсор мыши на толстую рамку надписи и выполнить буксировку стандартным образом. Внутри надписи можно ввести текст и отформатировать его независимо от других фрагментов страницы. Кроме того, внутри надписи удобно размещать графические образы (рисунки, фотографии). Для этого надо: · Активизировать надпись, щелкнув внутри нее (внутри должен появиться маркер ввода) · Выбрать в меню Вставка команду Рисунок · Для вставки стандартных рисунков из набора MS Clipart Gallery выбрать команду Картинки · Для вставки рисунка из файла выбрать команду Из файла, после чего открывается стандартный диалог для выбора дискового устройства, папки и файла После вставки рисунка иногда бывает необходимо выполнить его масштабирование, чтобы он полностью располагался внутри надписи. Для этого надо щелкнуть на рисунке, появится тонкая рамка, с помощью которой можно изменить размеры рисунка. Вставленный внутри надписи рисунок будет перемещаться по документу вместе с надписью. Эффективность надписей во многом определяется их способностью взаимодействовать с окружающим текстом. Текст может обтекать надписи самым различным образом. Для этого необходимо: · Активизировать надпись (должна появиться толстая рамка) · Щелкнуть на толстой рамке надписи правой кнопкой мыши и выбрать в контекстном меню команду Формат надписи (или выбрать в меню Формат команду Надпись) · В диалоговом окне Формат надписи выбрать вкладку Обтекание · Установить необходимый вид обтекания, например - Вокруг рамки Отметим, что кроме обтекания надписи, диалоговое окно Формат надписи предоставляет большой набор команд для установки различных параметров надписи, такие как размер и положение надписи, цвет заливки, цвет и толщина ограничивающих линий. В частности, для устранения рамки вокруг надписи надо на закладке Цвета и линии выбрать раздел Линии и в списке Цвет установить Нет линий. Редактор Word имеет встроенные средства для создания несложных рисунков, схем, диаграмм и т.д. Инструменты рисования собраны на панели Рисование, которая активизируется либо по кнопке Рисование в панели Стандартная, либо по команде Панели инструментов меню Вид.Основными инструментами являются: отрезок , стрелка, прямоугольник, эллипс и набор стандартных фигур (автофигуры). Каждую фигуру можно растянуть, сдвинуть, повернуть, ввести в нее текст (если в этом есть смысл), выполнить фоновую заливку любым цветом. Художественное оформление текста выполняется с помощью инструмента WordArt: выбирается объект для представления текста, вводится сам текст с необходимым форматированием и выполняется его оформление с использованием различных эффектов, собранных в панели WordArt. В этой панели наиболее интересной является кнопка Формат объекта WordArt, по которой открывается одноименный диалог. Работа с графикойВ документах Word могут быть использованы два типа графических изображений: Рисунки импортируются из файлов, созданных другими программами (не программой Word), а графические объекты можно создавать самостоятельно с помощью встроенных в Word средств (встроенным редактором графических объектов). Графические объектыГрафические объекты: это любой нарисованный или вставленный объект, который можно редактировать и форматировать с помощью панели инструментов рисования (встроенным редактором графических объектов). Эти объекты являются частью текстового документа.Автофигуры являются векторными рисунками. Векторные рисунки создаются из линий, кривых, прямоугольников и других объектов. Векторные рисунки сохраняются в формате приложения, в которых они создавались. К графическим объектам относятся: РисункиРисунки являются изображениями, созданными из другого файла. Рисунки можно вставлять в документы Word, применив следующие методы: копирование, внедрение или связывание. Вставка распространенных графических форматов файлов (формат файла обозначается расширением имени файла) в документ производится напрямую или с использованием специальных графических фильтров. Типы графических файлов, поддерживаемые Word: В комплект поставки Word входит коллекция рисунков в составе Clip Gallery. В коллекции клипов содержится набор картинок, относящихся к Microsoft Word. Большинство картинок выполнено в формате метафайла. Кроме того, в Windows существует технология, позволяющая одним приложениям использовать информацию, создаваемую и редактируемую другим приложением. Называется эта технология OLE – объектное связывание и встраивание. Для связывания и внедрения используется либо часть объекта, либо весь документ полностью. Вставка различных графических изображений из различных графических редакторов осуществляется командой Вставка / Объект, откроется окно диалога Вставка объекта. Для вставки нового рисунка (объекта) в документ используют вкладку Создание, а для вставки существующего рисунка – вкладку Создание из файла. Импортирование графикиВставка рисунка в документ из другой программы (из файла)Для вставки содержимого графического файла необходимо выполнить: Копирование графики из другой программы Вставка рисунка или картинки из коллекции: Вставка рисунка со сканера Сканирование и вставка рисунка в документДля выполнения этой процедуры к компьютеру должно быть подключено устройство (сканер или цифровая камера), поддерживающее протокол TWAIN. Кроме того, на компьютере должно быть установлено программное обеспечение, поддерживающее протокол TWAIN. Настройка изображения Рисунки, созданные из другого файла, включают точечные рисунки, сканированные изображения и фотографии, а также картинки. Для изменения рисунков служат панель инструментов Настройка изображения и некоторые кнопки панели инструментов Рисование.При выделении рисунка на экран выводится панель инструментов Настройка изображенияс инструментами, позволяющими обрезать рисунок, добавить к нему границу или изменить его яркость и контраст и т.д.  Создание графических объектов в документеГрафический редактор Word, позволяет быстро строить несложные рисунки. Возможности, предоставляемые редактором рисунков, очень похожи на средства, имеющиеся в любом другом графическом редакторе. Для редактирования объектов и изменения их цветов, заливок, границ и других параметров, служит панель инструментов Рисование.
Процесс создания рисунков из графических объектов состоит из трех основных действий: Средняя группа кнопок на панели инструментов Рисование предназначена для вставки разнообразных графических объектов:
Существует три основные категории графических объектов, создаваемых средствами WORD: После вставки графических объектов в документ осуществляется процесс рисования. Для рисования или работы с графическими объектами предназначена группа кнопок: Рисование и Выбор объектов. В процессе действий (группировать, порядок, перемещение, изменение размеров и угла поворота, привязка, расположение текста в объектах и т.д.) создается рисунок. Основной принцип работы с графическими объектами тот же, что и при работе с текстом документа: сначала следует выделить объект, а затем выполнить с ним некоторые действия. Изменение цвета и типа графических объектов. Группа кнопок на панели инструментов Рисование предназначена для изменения цвета и узора заливки графических объектов, цвета и типа линий, цвета шрифта, а также для придания объекту эффекта тени или объема Форматирование надписей, картинок и рисунков Диалоговое окно формат. Диалоговое окно формат предполагает наиболее полные возможности для форматирования графических объектов.Для того чтобы активизировать окно диалога Формат, необходимо выполнить следующие действия:
На вкладках диалогового окна необходимо выбрать параметры форматирования: разбивка текста на страницы Условия разбивки текста на страницы для печати задаются на вкладке Положение на странице (Line and Page Breaks) в окне диалога команды Абзац (Paragraph) из меню Формат (Format) . В группе Разбивка на страницы (Pagination) предусмотрена установка следующих флажков: · Запрет висячих строк (Widow/Orphan control) - предотвращает вывод на печать одиночной последней строки абзаца или одиночной первой строки абзаца внизу страницы. · Не разрывать абзац (Keep lines together) - запрещает переносить на следующую страницу часть абзаца. · Не отрывать от следующего (Keep with next) - обеспечивает печать выделенного абзаца и следующего на одной странице. · С новой страницы (Page break before) - вставляет разрыв страницы перед выбранным абзацем, чтобы печатать этот абзац с новой страницы. · Запретить нумерацию строк (Suppress line numbers) - подавляет процесс нумерации строк в выделенном абзаце, если в этом разделе строки нумеруются. · Запретить автоматический перенос слов (Don't hyphenate) - запрещает автоматическую расстановку переносов слов в выделенном абзаце. |
||||
|